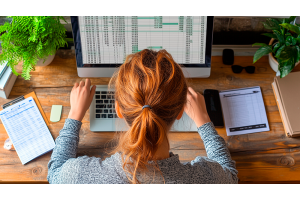O Excel possui diversas funcionalidades muito úteis para nosso dia a dia. Uma delas é a lista suspensa, que é o assunto desse artigo. Então, se você quer saber mais sobre essa função e como fazer uma lista suspensa no Excel, acompanhe!
O que é uma lista suspensa?
A lista suspensa é uma função de validação de dados, presente no Excel para permitir que o usuário escolha uma opção em uma lista criada anteriormente por você. Sabe quando vamos preencher um cadastro na internet e há um pequeno menu com opções selecionáveis? Trata-se de uma lista suspensa.
Essa funcionalidade é especialmente útil quando queremos restringir as opções de preenchimento de uma célula e ainda economizar espaço na planilha. Por exemplo, se você quer permitir que o usuário escolha somente entre “sim” e “não” ou selecione somente uma cidade entre aquelas nas quais sua empresa trabalha.
Existem duas formas de criar uma lista suspensa no Excel: manualmente ou através de uma seleção. Vamos explicar ambas.
Criando uma lista suspensa manualmente
Primeiro, vamos descobrir como criar uma lista suspensa no Excel inserindo as informações manualmente, ideal para quando as opções da lista são poucas.
1 - Na sua planilha de Excel, selecione as células que deverão ser preenchidas a partir de uma lista suspensa. No nosso exemplo, serão as células da coluna B (Vendedor), a partir da linha 2:
2 – Vá ao menu “Dados” e clique em “Validação de Dados”:
3 – Ao clicar em “Validação de Dados” uma janela se abrirá. No campo “Permitir”, escolha a opção “Lista”. Um novo campo aparecerá, denominado “Fonte”. Aqui, você vai digitar todas as opções, separadas por ponto-e-vírgula:
4 – Ao clicar em OK, sua lista estará disponível nas células selecionadas:
5 - Note que, nas células que contém uma lista suspensa, não é possível digitar outros valores que não sejam os disponíveis na lista, evitando que outros usuários insiram ali informações incorretas. No nosso exemplo, ao tentar digitar “sem vendedor” na célula, o Excel retorna a seguinte mensagem de erro:
Criando uma lista suspensa a partir de um intervalo selecionado
Agora, vamos descobrir como criar uma lista suspensa no Excel a partir de um intervalo selecionado na planilha. Esse modo é ideal para ser usado quando as opções são muitas ou quando elas já estão presentes na planilha.
1 – Para esse método, as informações da lista suspensa devem estar digitadas na sua planilha. No nosso exemplo, são as cidades atendidas pela empresa, listadas na coluna E:
2 - Selecione as células que deverão ser preenchidas a partir da lista suspensa. Agora, vamos selecionar as células da coluna C (Cidade de origem), a partir da linha 2:
3 – Novamente, vá ao menu “Dados” e clique em “Validação de Dados”:
4 - Ao clicar em “Validação de Dados” uma janela se abrirá. No campo “Permitir”, escolha a opção “Lista”. Um novo campo aparecerá, denominado “Fonte”. Dessa vez, vamos selecionar a lista de cidades que está na planilha. Para isso, clique na setinha ao final do campo “Fonte”:
5 – Ao clicar na imagem, uma nova janela se abrirá, permitindo que você selecione o intervalo correspondente. Basta clicar sobre o nome da primeira cidade e arrastar o mouse até a última:
6 – Ao clicar em OK, sua lista estará disponível nas células selecionadas:
7 – Da mesma forma que ocorre na criação manual, nas células que contém uma lista suspensa, não é possível digitar outros valores que não sejam os disponíveis na lista, evitando que outros usuários insiram ali informações incorretas. No nosso exemplo, ao tentar digitar “Sem Cidade” na célula, o Excel retorna a seguinte mensagem de erro:
Outras informações importantes sobre a lista suspensa
Você pode alterar as informações de sua lista suspensa sempre que necessário. Para isso, basta selecionar o intervalo novamente, clicar no menu “Dados” e na opção “Validação de Dados”. Se for uma lista criada manualmente, você pode excluir ou incluir novas informações ali mesmo. Caso seja uma lista com intervalo selecionado, altere as informações no intervalo e faça uma nova seleção em “Dados” / “Validação de Dados”.
Você também pode customizar as informações que aparecem na sua lista suspensa quando a célula é selecionada. Para isso, selecione o intervalo, vá em “Dados” / “Validação de Dados” e escolha a aba “Mensagem de Entrada”. Preencha os campos “Título” e “Mensagem de Entrada” com informações que auxiliem o usuário no preenchimento:
Ao clicar em OK, a mensagem vai aparecer sempre que a célula do intervalo for selecionada:
Outra possibilidade é personalizar a mensagem de erro que aparece quando tentam inserir uma informação que não está na lista. Para isso, selecione o intervalo, vá em “Dados” / “Validação de Dados” e escolha a aba “Alerta de erro”. Preencha os campos “Título” e “Mensagem de erro” com informações que auxiliem o usuário no caso de preenchimento incorreto:
Ao clicar em OK, a mensagem de erro vai aparecer sempre que as informações inseridas não estiverem na lista suspensa:
Pronto! Sua lista suspensa está criada e personalizada. Agora você pode adicionar dados às suas planilhas de forma muito mais rápida e eficiente, evitando erros e atrasos.
Quer saber mais sobre as funcionalidades do Excel? Fique à vontade para navegar pelo nosso blog!